Penginstalan Sistem Operasi Linux (Debian 6)
04.02Debian adalah salah satu sistem operasi bebas dari distro Linux yang paling banyak digunakan di dunia.Penginstalan sistem operasi Linux Debian 6
memiliki langkah prosedur yang mudah namun harus teliti dalam konfigurasi untuk
menghindari kesalahan sistem dan pemakaian setelah penginstalan sistem operasi
itu sendiri. Linux Debian 6 biasanya digunakan untuk management jaringan
(server). Debian 6 lebih populer digunakan dibanding sistem operasi jaringan
yang lain disebabkan stabilitasnya yang tidak diragukan Pada kali ini saya akan membuat tutorial instalasi linux berbasis GUI
Adapun langkah-langkah Menginstal Linux Debian 6 Berbasis GUI
Tentunya persiapkan dahulu file ISO Debian pada DVD drive atau flasdisk. Lalu setting BIOS dengan CD/DVD Rom atau Flashdisk sebagai first boot. Maka pada saat booting PC anda akan membaca file SO Debian dan mulai menjalankan proses instalasi.
- Nyalakan komputer anda dan masukkan Installer Disc pada CD-ROM.
- Atur konfigurasi BIOS anda, yaitu boot priority agar booting dengan prioritas utama yang pertama adalah Disk Installer Debian 6. Save dan reboot komputer anda. (Penjelasan boot priority ada pada pratikum sebelumnya)
- Setelah reboot, komputer akan membaca Disk Installer tersebut dan anda akan memasuki Installer Boot Menu
- Pilih Graphical Install untuk menjalan pemasangan Debian dalam GUI mode
- Pada “Configure the network”, pilih “Do not configure the network at this time”. Konfigurasi jaringan dapat dilakukan pada saat selesai pemasangan
- Masukkan password sebanyak dua kali untuk verifikasi pengguna. Password ini digunakan untuk administrator/root/superuser yang memiliki kekuasaan untuk mengubah konfigurasi sistem
- Pada “Configure the clock”, pilih zona waktu untuk pengaturan jam dan tanggal sistem. Kemudian Continue
- Pada “Partition disks”, pilih manual agar pembagian partisi sesuai dengan keinginan. Dalam hal ini, saya ingin hardisk terpasang dua sistem operasi yang berbeda. (Dual Boot).
- Kita akan diarahkan pada susunan partisi yang sebelumnya terdapat pada hardisk. Pilih space hardisk yang kosong. Pada pembagian partisi ini, ada empat partisi yang harus ada dalam pemasangan linux yaitu swap, root, boot, dan home
- Partisi pertama yang dibuat adalah swap. Kemudian “create a new partition”. Atur partisi swap sebanyak dua kali dari ukuran RAM yang digunakan. Dalam hal ini kami menggunakan 2 GB RAM jadi partisi swap yang akan digunakan sebanyak 4 GB. Kemudian pilih Beginning agar alokasi partisi berada di paling depan. Pilih swap pada “How to use this partition”. Kemudian continue
- Partisi kedua adalah root. Sama seperti pembuatan partisi swap namun kita menggunakan sebanyak 25 GB dari free space hardisk. Pada “How to use this partition” kita menggunakan “Ext 3 journaling file system”. Kemudian mount pointnya root adalah “/” dan sisa konfigurasi nya default. Kemudian continue
- Partisi ketiga adalah boot. Pembuatan sama seperti partisi root namun menggunakan alokasi hardisk sebanyak 500 MB dan mountpoint “/boot”
- Partisi terakhir adalah home. Pembuatannya sama seperti partisi root. Menggakan sisa Free Space yang ada pada harddisk dan mountpoint “/home”
- Kemudian kita akan diberi konfirmasi apakah pembagian partisi tersebut benar sebelum diformat. Pilih yes untuk melanjutkan dan Continue
- Kemudian Installer akan mengkonfirmasi apakah ingin menginstal paket melalui Disc yang berbeda. Apabila tidak, pilih No kemudian Continue
- Pilih “No” apabila tidak ingin berpartisipasi pada Survey pada “Configuring popularity contest”. Kemudian Continue
- Kita akan diarahkan pada daftar paket yang ingin diintall. Dalam hal ini kami hanya memasang “Graphical desktop environmet” yaitu pengoperasian berbasis GUI dan “Standard system utilities”. Pemasangan paket software yang lain dapat dipasang setelah Sistem Operasi dijalankan
- Dilanjutkan dengan pemasangan boot loader. Pilih yes untuk pemasangan
- Lalu tunggu beberapa saat, maka penginstalan pun selesai. Klik continue/tekan enter, lalu PC akan merestart secara otomatis
- Setelah reboot kita akan diarahkan ke bootloader dimana kita akan memilih sistem operasi yang ingin dijalankan pada hardisk. Pilih Debian (tanpa recovery mode).
- Debian akan memunculkan desktopnya, dan sistem operasi tersebut dapat dipakai
Itulah Langkah-Langkah (Tutorial) Installasi Debian Basis GUI (Graphic User Interface)
Saya mohon maaf apabila terdapat langkah-langkah atau tulisan yang tidak dapat di pahami, semua ini karena saya baru belajar tentang Blogger


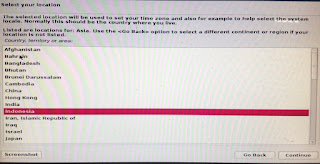




























1 komentar
Mantul (mantep betul) informasi nya 😁❤️
BalasHapus